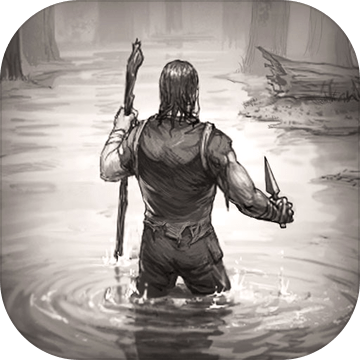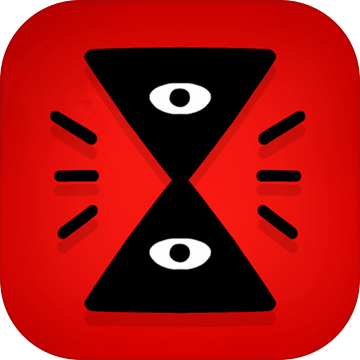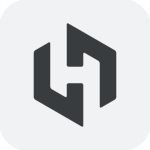centos 7
-
版本:v7.2 官方版
大小:3.86G
类别:系统软件
时间:2021-09-28
软件介绍
centos 7这款软件是由rhel源代码在编译的产物,并且这款centos 7在原本的基础之上对很多的bug进行了修复,这款工具具备了RHEL所有的功能,使得这款工具的稳定性非常的高,允许用去去自由的使用,所以在使用上更加的广泛,如果用户需要一个服务器系统并且是一个非常稳定的服务器系统,那么这款系统就是不错的选择,在进行安装的时候非常的简单方便,经过简单的进行配置之后就可以提供非常稳定的服务了,操作十分的简单。
centos 7优势:
1、可以把CentOS理解为Red Hat AS系列!它完全就是对Red Hat进行改进后发布的!各种操作、使用和RED HAT没有区别!
2、完全免费,不存在需要序列号的问题。
3、独有的yum命令支持在线升级,可以即时更新系统,不需要花钱购买支持服务!
4、修正了许多RED HAT AS的BUG!
centos 7安装:
centos7.0安装方式很多,我们选择以虚拟机来进行安装。首先,需要下载配置虚拟机,以最常用的VMware为例。
1、打开虚拟机,选择新建虚拟机
2、选择标准
3、载入我们下载的centos7.0镜像文件
4、选择操作系统和版本,将虚拟机容量设为40GB左右,其他根据自己需要选择,默认也可以。
centos 7操作:
1、点击打开此虚拟机电源,可是小编此时提示了一个小错误,因为主板默认关闭了虚拟化技术,所以我们需要到BIOS里面设置了一下,然后重启继续安装,如果无此现象的朋友可以直接跳过。
(1)重启电脑,进入BIOS设置(一般是按F8或者Delete进入,而且主板不同,设置位置也不尽相同,大家请按照英文名修改)
(2)在BIOS里找到“CPU Configuration”,按回车进入,找到“Inter Virtualization Teach”将光标移动到这项,回车,将目标改为“Enabled”,另外如果你的BIOS上有“Execute-Disable Bit Capability”或者“Inter vt-d”,一起改成“Enabled”,没有的话忽略。
(3)按F10选择OK,自动重启
2、进入安装初始化界面,回车跳过,自动检查
3、接下来我们进入图形化安装界面,选择语言,点击继续
4、安装选项都集中在此处
5、日期和事件(默认)
6、键盘布局(默认)
7、软件选择,用户根据自已的应用需要选择基本环境,这里小编选择的是GNOME 桌面版(图形界面),如果是企业级文件存储服务可以选择文件及打印服务器,web服务可以选择基本网页服务器。
8、安装位置(关键),选择我要配置分区,点击完成
9、点击手动创建,修改分区数据
10、然后添加新挂载点,点击左上角的完成,选择接受更改
11、网络和主机名,将图中选项开启,本机虚拟机未开启网络选项,所以显示未连接,大家可以去虚拟机设置。
12、开始安装,安装同时我们也可以进行密码和用户创建
13、点击创建root密码,等待安装完成,然后进行常用配置即可
14、安装完成后点击重启,进行基本用户配置即可使用
centos 7更新内容:
·内核更新至 3.10.0
·支持 Linux 容器
·Open VMware Tools 及 3D 图像能即装即用
·OpenJDK-7 作为缺省 JDK
·原地升级 6.5 至 7.0
·ext4 及 XFS 的 LVM 快照
·转用 systemd、firewalld 及 GRUB2
·XFS 作为缺省文件系统
·内核空间内的 iSCSI 及 FCoE
·支持 PTPv2
·支持 40G 以太网卡
·在兼容硬件上支持以 UEFI 安全开机模式进行安装
相关下载
其他版本
相关文章
更多+手游排行榜
- 最新排行
- 最热排行
- 评分最高